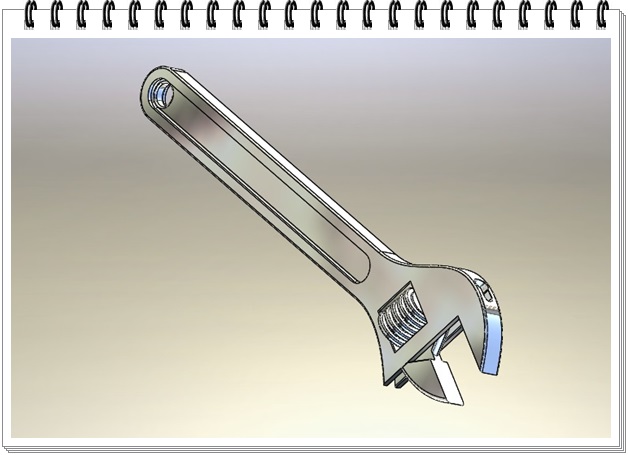3DCAD でモデリング 椅子


一時家具のデザイン、モデリングに懲りそのときに作ったオリジナルデザインの椅子でCATIA V5でモデリングしています。
たいしたデザインではありませんが、一つのPARTデザインの中でなにもない状態で作りあげていきます。
CATIAのマルチボディをいかして直線やスプラインを使って中心線だけの三面の検討図をつくり、それをもとに各々肉付け調整しながら作りあげました。
背凭れの両サイド及び四本の脚はLAWを使ったスイープ(CATIAではリブ)を使って作ってあります。
3DCADのいいところは画用紙に絵を描く感覚で下書きがなくても簡単にモデリングできることでしょうか。
ブログランキングに参加しています。励みになりますので
この記事を読んで「良かったよ!」と言う人はプチッとクリックしてね^^
↓ ↓ ↓
![]()
にほんブログ村
![]()
にほんブログ村
3DCAD でモデリング かざぐるま
子供のころ、折り紙でかざぐるま作った記憶ありませんか?
私はよく作って遊んだ記憶があります。かざぐるま、折り紙では簡単につくれますが3Dモデリングでは、どうでしょうか、「そんなの簡単」って人いますでしょうか?。
今回はこの「かざぐるま」のモデリングを紹介したいとおもいます

上図がSolidWoeksでモデリングしたもので板金コマンドを使えば簡単にできちゃいます。

正面図に折り曲げた状態の断面図をスケッチし、薄肉フィチャーで0.2mmで押出します。

「板金ツールバー」の「アンフォールド」コマンドで固定部を指示しOKで折り曲げ部は展開されます。

展開後45度で不要部をカットします。

「フォールド」コマンドで始めの折り曲げ状態に戻します。

中心部に軸を作り「円形パターン」コマンドで4箇所配置します。
組合せで一体化すればかざぐるま本体が完成です。後は付属パーツをつくってアセンブリすればクルクル回るかざぐるまの出来上がりです。
ブログランキングに参加しています。励みになりますので
この記事を読んで「良かったよ!」と言う人はプチッとクリックしてね^^
↓ ↓ ↓
![]()
にほんブログ村
![]()
にほんブログ村
3DCAD でモデリング フレックスコマンドを使う
久々の更新です。前回記事更新後、PCの外付けHDDがご臨終し、アクセスできなくなりました。
必要な重要データのほとんどがこのHDDに保存されておりちょっとパニック状態になりました。
このブログでの3Dモデリングデータもその中にあり,ブログの更新もできなくなりました。
あちこち四方八方手を尽くしどうにか八分程度のデータは復元できましたのでまずはホッとしております。
ちょっと間が空きましたが、生き残りのデータを使ってブログの更新をしたいと思います。今回のテーマはSolidWorksの便利でユニークなコマンドの紹介です。
SolidWorksはCATIA V5には(標準で)ない便利な機能がいろいろあります。
今回はフレックスコマンドの紹介をしようと思います。

上の画像はカーマットです。長方形で、折れ曲がっています。
さてどういう風にモデリングするか、サーフェースを使って云々とちょっと考えますが実はSolidWorksのフレックスコマンドを使えば簡単にできちゃいます。
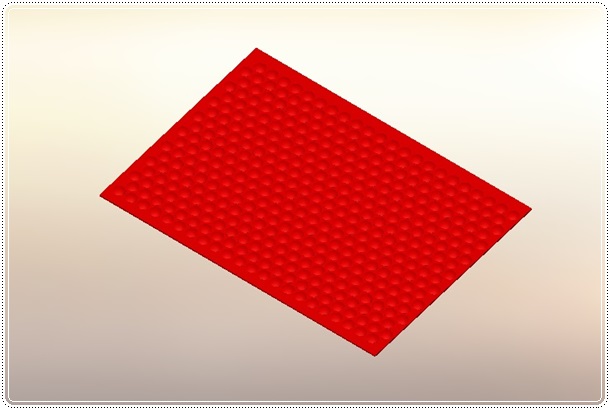
上図がフレックスコマンドを使う前の状態です。このモデリングならアッと言う間に出来そうですね。
もうひとつこのモデリングはどうでしょうか。

これもチョッと見は面倒そうに見えますが実はとっても簡単にすぐモデリングができるんです。

上図がフレックスをかける前の状態です。これなら簡単にできちゃいそうですね。

フレックスは曲げる、捻る、テーパー掛け、引き伸ばす等いろいろ簡単に出来ちゃいます。上図はフレックスのベンドコマンドで真直ぐなものを直角曲げしているところです。
一番最初のカーマットは45度曲げて更に45度捻ってあります。
下図のパンチングメタルは前に板金コマンドでの作成で紹介しましたが、フレックスコマンドのベンドを使っても簡単に作成できます。

フレックスコマンドはけっこう利用範囲の広い便利なコマンドですので、使ったことのない人は是非一度使ってみてください。
ブログランキングに参加しています。励みになりますので
この記事を読んで「良かったよ!」と言う人はプチッとクリックしてね^^
↓ ↓ ↓
![]()
にほんブログ村
![]()
にほんブログ村
3DCAD でモデリング ハニカム構造を使う
ハニカム構造は正六角形、六角柱を隙間なく並べ蜂の巣状にした構造で、とても強く新幹線や飛行機の構造体にも使用されています。
また宇宙エレベータのケーブルに使われるカーボンナノチューブもハニカム構造です。
モデリング自体は難しいものではなく、簡単なものですが今回紹介するものは、そのハニカム構造をパラメータを使って自在の形状、大きさに変化させ、色んな部品に利用できるブランク材をモデリングするもので、私が現役のころ使っていたものです。
このようなものがパラメータを変えることにより一瞬で作成できます。

今回はこのハニカム構造の部品ファイルの作成手順を簡単にですが説明します。
CATIA V5ナレッジの式・パラメータを使ってハニカム構造をモデリングします。

出来上がったものは上、画像1のようになります、スケッチ・パッド・長方形パターンと非常にシンプルです。
制御は5つのパラメータで行いますので、最初にこの5つのパラメータを設定します。
下記は画像1のパラメータ部分を取り出したものです。
| パラメータ | Type |
| 六角対辺寸法 | 長さ |
| パッド高さ | 長さ |
| ハニカム肉厚 | 長さ |
| X方向長さ | 長さ |
| Y方向長さ | 長さ |
| X | 実数 |
| Y | 実数 |
ナレッジの式f(x)をクリックして、上記5つのパラメータと式に使うX,Y2つのパラメータを「新規パラメータを追加」から作成します。
ツリーにパラメータが表示されますので、値は仮として画像1のように入力して下さい(XYは別途指示します)。
次にスケッチをかき、スケッチをもとにパッドを作成します。

スケッチツールの六角形で画像2のようなスケッチをかきます、しっかりと拘束を付けておきます、「第二の方向・間隔」の寸法がこのハニカムサイズ基準となります、寸法入力時、右クリメニューから「式を編集」を選びパラメータの「六角対辺寸法」をクリック指定してください。これでこの寸法はパラメータとリンクされます。
「第一の方向・間隔」は参考寸法として入れて下さい、後にサイズを決めるときに必要となります。
尚、六角形の重なり部分は一本を削除するか、補助線にして下さい。
次にパッドの作成します。パッドコマンドをクリックし、「パッドを定義」ダイアログの厚みにチェック入れします。

プロファイルに先のスケッチを指示し、「長さ」に右クリの「式の編集」からパラメータの「パッド高さ」を指示します。「基準ファイバ」にチェック「厚み」に「式の編集」から「ハニカム肉厚」を指示すれば、基準パッドが完成です。
この状態になれば、パラメータ値を変えればパッド形状も連動して変化します、色々試してみてください。
次に長方形パターンでのハニカムの作成です。まず先のパラメータ作成で保留したX,Yに式を入れます、XY方向のサイズを決める際の長方形パターンのXY方向のインスタンスです。
X に下記の式を入れてください
int((('X方向長さ'/1mm)-('ハニカム肉厚'/1mm)*1.2)/('パーツボディ-\スケッチ.1\オフセット.36\Offset'/1mm))+1
Yに下記の式を入れてください
int((('Y方向長さ'/1mm)-('六角対辺寸法/1mm')/2-('ハニカム肉厚')/1mm)/('六角対辺寸法'/1mm))+1
'X方向長さ'や'ハニカム肉厚'等はツールのパラメータをクリックすれば入力されます、また'パーツボディ-\スケッチ.1\オフセット.36\Offset'はスケッチ1の第一の方向の( )寸法をクリックすれば、入力されます。
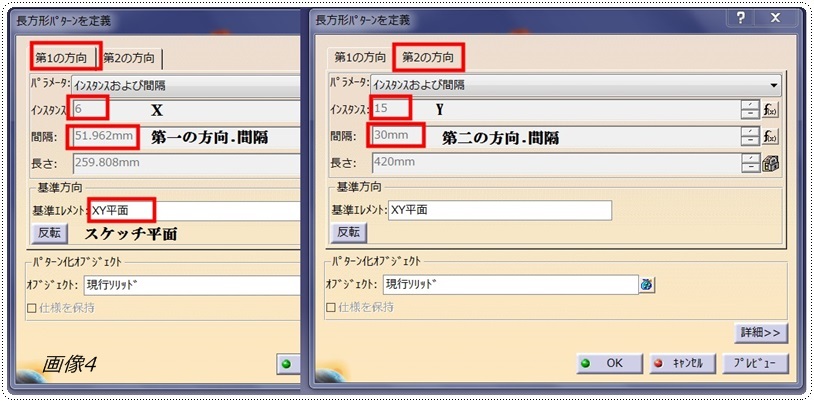
XY入力後、長方形パターンコマンドを起動します。
「長方形パターンの定義」ダイアログで第一の方向、第二の方法でインスタンス、間隔でパッド作成時と同じように「式を編集」からインスタンスにX,Y間隔でスケッチ1の第一の方向・間隔の寸法、第二の方向・間隔の寸法を指定します。基準平面にスケッチ平面を指定します。全て入力後「OK」で設定は完了です。
X方向長さ、Y方向長さを満足するブランク材のサイズが出来あがります。
このブランク材ファイルをこれを利用するファイルにリンク貼り付けして使用していました、いろんな使い方ができますので是非使ってみてください。
ブログランキングに参加しています。励みになりますので
この記事を読んで「良かったよ!」と言う人はプチッとクリックしてね^^
↓ ↓ ↓
![]()
にほんブログ村
![]()
にほんブログ村
ちょびっと物知り 3DPDFを使う
SolidWorksには3DPDFの出力機能があります。
3DPDFは特別なアプリも不要で、誰もがインストールしているであろうAcrobat Readerが簡易3Dビューワとして使用出来ます。
今回は3DPDFを知らない人のために利用法を紹介したいと思います。
SolidWorksで3DPDFで出力したいファイルを立上げ、メニューバーのファイル/指定保存をクリック、ファイルの種類でAdobe Portable Document Format(*,pdf)を選びます。
ファイル名、ファイルの種類の下側に表示される「3DPDF保存」にチェックを入れて保存します。これで3DPDFファイルが出力されました。
後は普通のPDFファイルをみるようにWクリックすれば3DPDFが視れますが、その前にAcrobat Readerの設定を変更する必要があります。
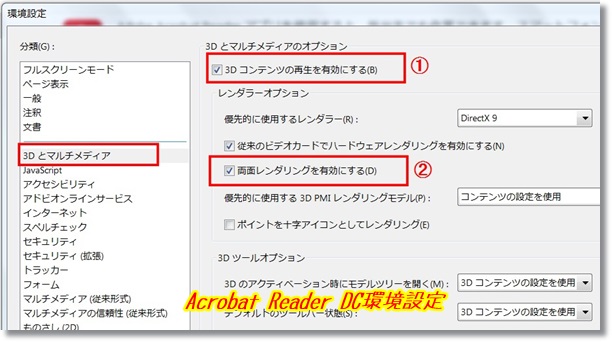
Acrobat Readerを立上げ、メニューバーの編集から「環境設定」をクリックします。
表示された上記の環境設定ダイアログの「3Dとマルチメディア」を選び、左側①の赤枠の「3Dコンテンツの再生を有効にする」のチェックを入れます。
SolidWorksのスケッチ図から挿入した画像を表示したい場合は②赤枠にもチェックを入れて下さい。
後は普通のPDFのようにWクリックで立ち上げれば3DPDFが表示されます、マウス左クリックでドラッグすれば回転し、+CTRLキーでドラッグ、ホイール回転で拡大縮小が出来ます。また右クリックで色んなメニューが出てきますので、試してみてください。
特定の3DCADがない環境化でもフリーのAcrobat Readerさえあれば手軽に3Dヴューワが使えて重宝します。まだの人は是非使ってみてください。

上画像の3DPDFファイルをYahooBoxにアップしてあります。
よろしければDLして参考にしてみて下さい。
☆ball-baseball PDF https://yahoo.jp/box/rbyXAo
☆brock PDF https://yahoo.jp/box/3HtNyh
☆波形ばね座金スパックワッシャーPDF https://yahoo.jp/box/S6uBUT
ブログランキングに参加しています。励みになりますので
この記事を読んで「良かったよ!」と言う人はプチッとクリックしてね^^
↓ ↓ ↓
![]()
にほんブログ村
![]()
にほんブログ村
3DCAD でモデリング 波形ばね座金(スパックワッシャー)
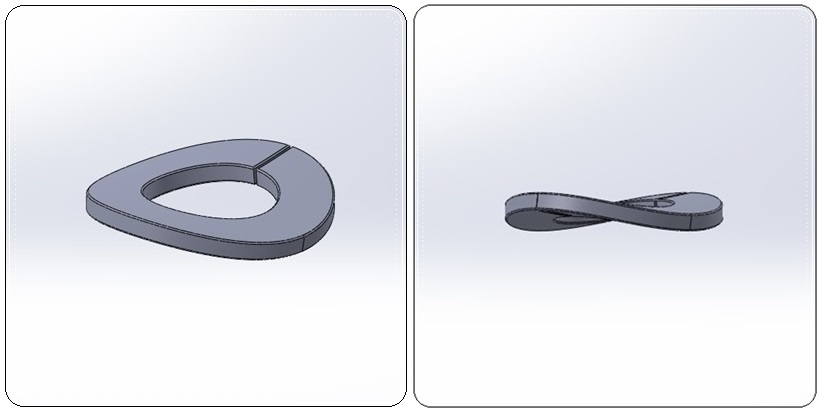
久々に「yahoo知恵袋」を見たのですが「波形ばね座金(スパックワッシャー)のモデリング教えてください」ってのがありましたので、今回はそのスパックワッシャーのモデリング法を紹介したいと思います、使用CADはSolidWorksです。
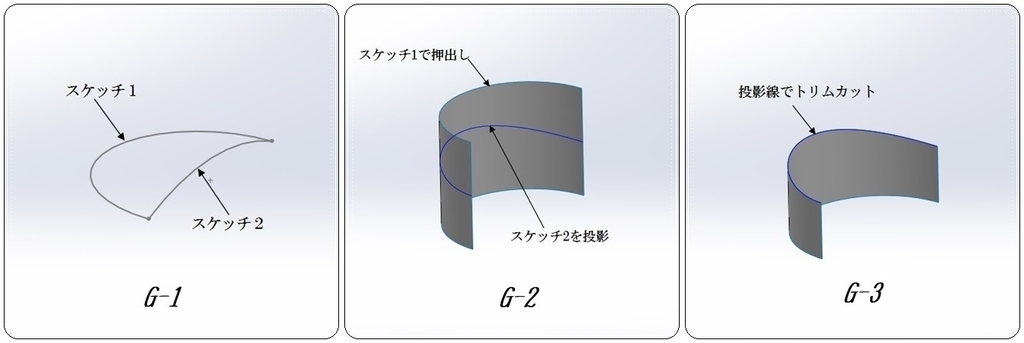
M8用として外形φ15,内径φ8.2板厚1.5のワッシャーをモデリングします。
[G-1] まず平面に、R7.5の半円をスケッチ1として、右側面に3点円弧でR19.5程度 (円弧高さ1.5で)スケッチ2を作成します。
[G-2]スケッチ1を使って両側に押出したサーフェースにスケッチ2を投影します。
[G-3]トリムサーフェースで投影線を境にサーフェースをカットします。
CATIAに較べSolidWorksはワイヤの扱いがちょっと足りず不便を感じます。
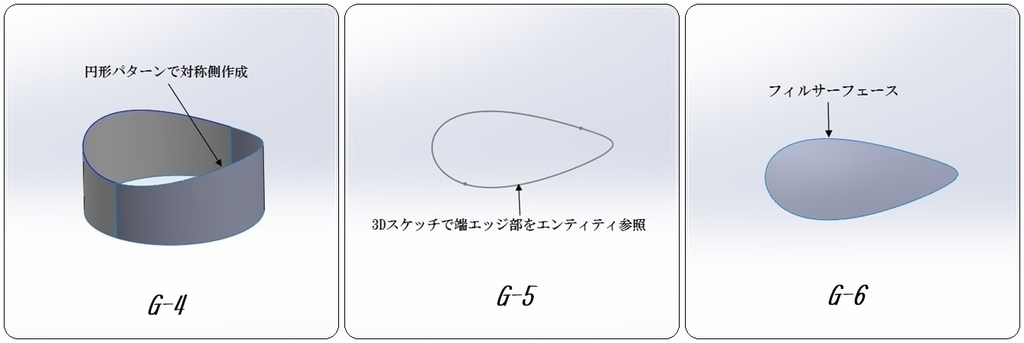
[G-4]円形パターンを使ってトリムカットしたサーフェースの対称側を作成します。
軸はサーフェース押出し時の「一時的な軸」を使います。
[G-5]3次元スケッチに入りトリムカットしたサーフェースのエッジを「エンティティ参照」を使って取り出します。
[G-6]フィルサーフェースを使って[G-5]で取り出したスケッチでサーフェースを作成します。
ここまでくれば、ほとんど完成ですね。

[G-7]サーフェースより上に作成した平面に内径、分割線のスケッチをかきます。
そのスケッチをサーフェースに投影し、サーフェース上にカーブを作成します。
[G-8]カーブを使ってトリムサーフェースします、ワッシャーの原型が出来ました。
[G-9]厚みサーフェースで暑さが両側で1.5mmでソリッド化します。
完成です。
スパックワッシャーは、波形形状ですので一般バネ座金に比べて弾性が強く、 緩み止め効果も大きいそうです。また一般バネ座金よりガタつきが小さく組み込みネジ使用した場合、首下のネジ部が安定し、繰返し使用 にも耐えるそうですので、これからのバネ座金の主流になるかもです。
*本モデリング法は何年か前に作成した資料からの抜粋ですので、内容的に古いかも知れませんし,もっと良い方法があるかも知れません。
そう感じた方には、あしからずです。
ブログランキングに参加しています。励みになりますので
この記事を読んで「良かったよ!」と言う人はプチッとクリックしてね^^
↓ ↓ ↓
![]()
にほんブログ村
![]()
にほんブログ村
3D CAD で モデリングー紅白のワイヤクラフト
2週間のご無沙汰です。松の内もあけたのですが、まだめでさたも少し残ってる感じで、今回は紅白のワイヤクラフト,CATIA V5でのモデリング。
紅白は源平合戦の源氏の白、平家の赤が由来だそうです、合戦がなぜめでたいのにつながるのか疑問ですが、だそうです。他、諸説あるそうですが・・。

上画像を一目みれば、ベテラン諸氏は「こう作ってるな」って判ってしまっていると思いますが、今回は超初心者方向けにモデリングのヒントを簡単に説明したいと思います(正月ですから^^)
CATIA V5 GSDワークベンチに「らせん」コマンドを使い螺旋を作成します。
①直線コマンドを使ってYZ平面に300mmの垂直線を作ります、これを螺旋の軸とします。
②ZX平面でスケッチに入ります、下記画像のようなプロファイルを作成します。狭いところは軸から8.5mm,円弧はR40mmでてっぺん部は軸から32mmでスケッチします。

③これで準備完了です、「らせん」コマンドをクリック「れせん曲線を定義」ダイアログを立上げます。
④開始点、軸は上画像指示部を設定し、ピッチは10mm,長さ300mm,プロファイルは上画像のプロファイルを指示します。
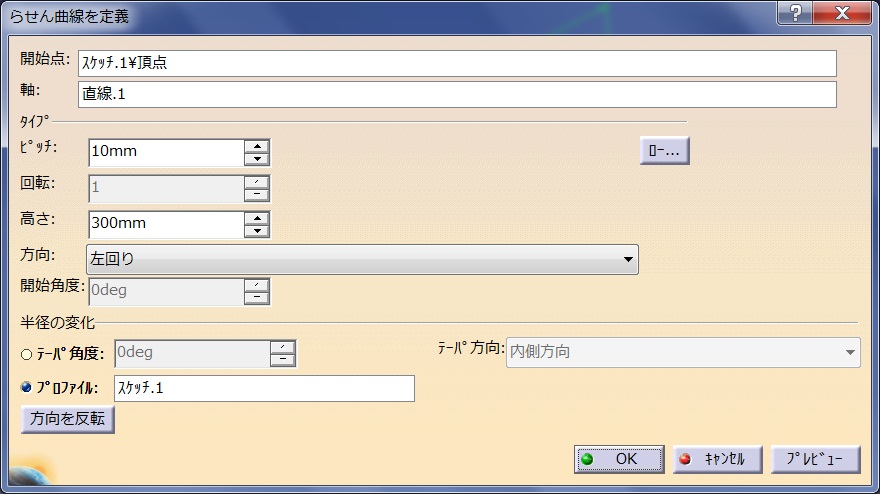

上画像のような螺旋が出来上がったと思います、これが今回モデリングの元になっているものです。
今回のものはピッチを100mmに設定し直してください。
⑤サーフェースの「スイープ」コマンドを立上げます。

⑥上画像のように設定し、OKをクリックします。
⑦出来上がったものを円形パターンを使って6個配置します。軸は螺旋の軸をつかいます。
⑧パートデザインワークベンチに移り、クローズドサーフェースを使ってソリッド化します。(この後形状セットは非表示にします)
⑨カラーリングして出来上がりです、簡単でしたね^^。
こういう形の螺旋が作れるのがCATIAがほかのCADと違うところです。
ブログランキングに参加しています。励みになりますので
この記事を読んで「良かったよ!」と言う人はプチッとクリックしてね^^
↓ ↓ ↓
![]()
にほんブログ村
![]()
にほんブログ村
3DCAD でモデリング ちょびっと物知り11
新しいデータをもらったけど旧データとどう違うの?どう比較すればいいの?
とか思い悩んだことありませんか。
実はCATIAには新旧比較するコマンドが存在するんです、知ってましたか?。
今回は新旧比較するコマンドを紹介したいと思います。

上画像、モーターカバーの新旧を例に比較してみます。
 ①ディジタルモックアップ/
①ディジタルモックアップ/
DMUスペースアナリシス・ワークベンチを立ち上げます。(左側がアイコンです)
②プロダクトファイルが立ち上がりますので比較する新旧パートファイルを取り込んでください。
③「プロダクトを比較」コマンドを起動すると「プロダクトを比較」ダイアログが表示されます。

④上画像①に新旧ファイルをツリーから指示します。
⑤指示後、③のプレビューをクリックすれば、両形状が同じものが「黄色」で、旧形状のみのものが「緑色」で、新形状のみが「赤色」でハイライトされます。
②のチェックボタンをかえれば新旧別々でみれます。

例題はソリッド形状ですがサーフェース、ワイヤフレームも比較できますので是非使ってみてください。
ブログランキングに参加しています。励みになりますので
この記事を読んで「良かったよ!」と言う人はプチッとクリックしてね^^
↓ ↓ ↓
![]()
にほんブログ村
![]()
にほんブログ村
3DCAD でモデリング ちょびっと 物知り10
SolidWorksやFusion360には板金コマンドがあります、CATIAはどうでしょうか?
CATIAにも勿論展開コマンドがあります。今回はCATIAの展開コマンドについて書きたいと思います。

上画像は折り曲げ品の展開前と後です。
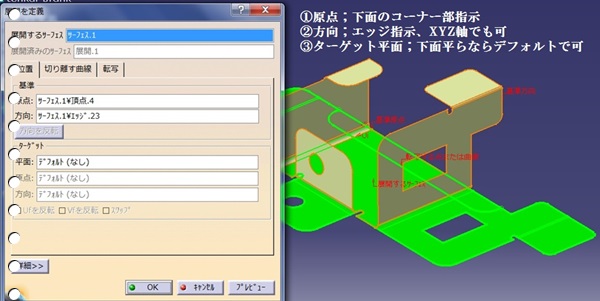
GSDの展開コマンドをクリックすると上画像の「展開を定義」ダイアログが立ち上がります。画像右上の白抜き文字のように各項目を入力しOKで展開図が表示されます。
折り曲げ品以外にも、板金、絞り成形品などのブランク展開ができます。

CATIAは多機能CADですので使わない、知らないコマンドが多数存在します。
機会があれば是非使ってみてください(ライセンスある人専用みたいですが・・)
ブログランキングに参加しています。励みになりますので
この記事を読んで「良かったよ!」と言う人はプチッとクリックしてね^^
↓ ↓ ↓
![]()
にほんブログ村
![]()
にほんブログ村
3D CAD で モデリングーチェーンブロックのフック
今回もサーフェースモデリング、チェーンブロックのフックをCATIAでモデリングしたもの。
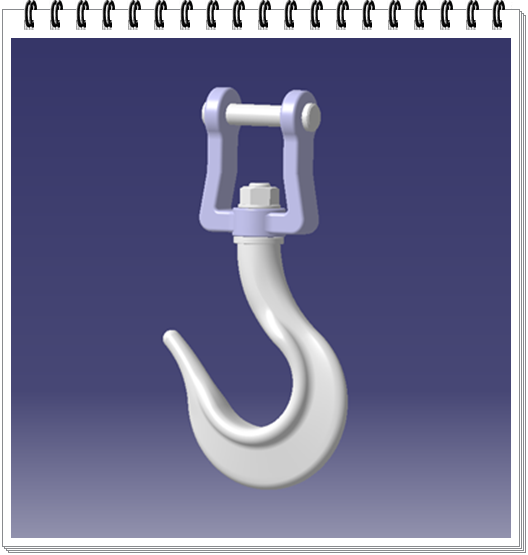
作成手順を簡単に説明します、 SolidWorksでも同じようにモデリング出きると思いますのでぜひモデリングしてみて下さい。
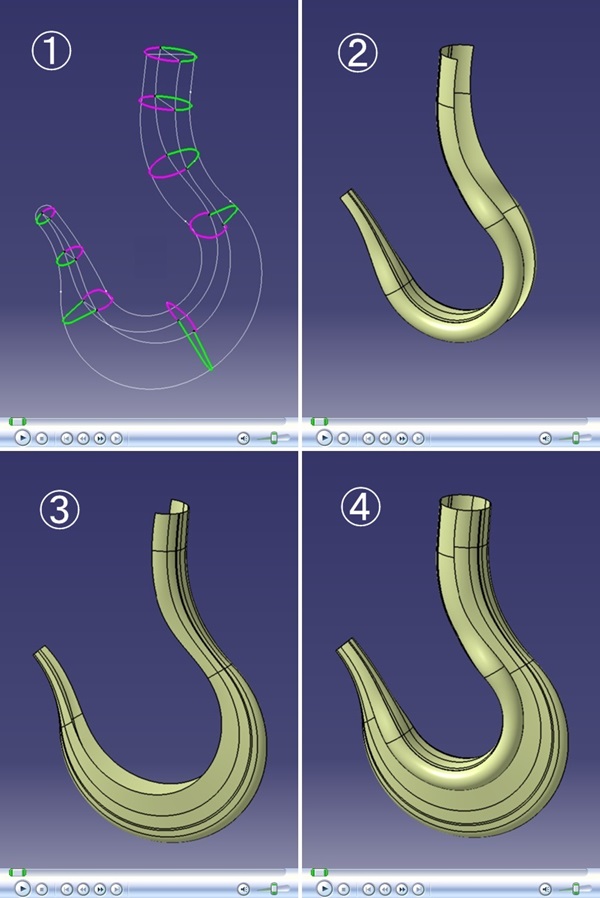
①8つの断面プロファイルと4本のガイドライン、内と外分けて作ってあります、ガイドラインはスプラインで各断面をつなぎます。
最初に内、外のガイドラインをスケッチし形状決めしてから曲線の‿切替し点にスケッチ平面、断面プロファイルを作成します。
②内側をロフトでモデリングします、ピンクのプロファイルと3本のガイドラインを使います。
③外側もロフトでモデリング、緑のプロファイルと3本のガイドラインを使います、共通のガイドライン2本を使うことで内、外が隙間なく結合できます。
④先端部の半球を作り、先端部と内、外のサーフェースを接合します、これをクローズドサーフェースでソリッド化します。
後は適当な追加工を施やして完成です。
難しい形状物をモデリングするコツは一度で作り上げるのではなく、分けてモデリングしたほうが簡単なことが多いんです、参考にどうぞ。
ブログランキングに参加しています。励みになりますので
この記事を読んで「良かったよ!」と言う人はプチッとクリックしてね^^
↓ ↓ ↓
![]()
にほんブログ村
![]()
にほんブログ村
3D CAD で モデリングーチェーンとタイミングベルト
SolidWorksにはカーブ駆動パターンというコマンドがあります。
今回はこれを使ったチェーンです。

内、外になる2個のパート部品を拘束しセットにします、これをカーブ駆動パターンをつかってカーブライン上に配置しチェーンを作成します。
カーブ駆動パターンは中々便利なコマンドです、直線パターン、円形パターン、フィルパターンと共に是非習熟して下さい。
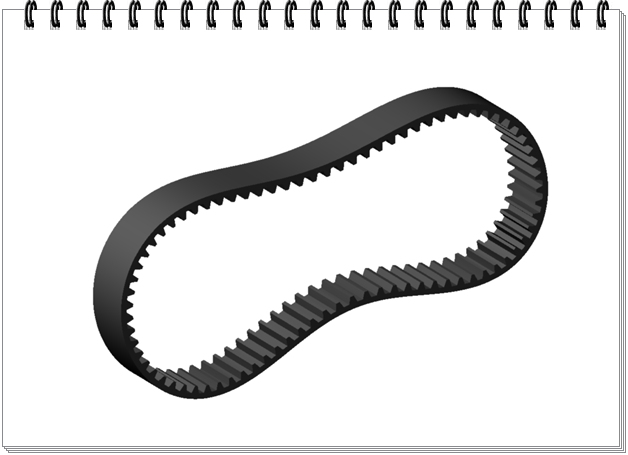
残念ながらCATIAには、カーブ駆動パターンはありませんが(今は知りませんが・・)CATIAにはLAWという機能があります。
上画像はカーブ上をLAWを使ったプロファイル断面をスイープしタイミングベルトを作成したものです。「ローの定義」でベルトの歯形状をつくりカーブの長さに合わせて歯形状をそろえて作ります。LAWは結構面白い機能です、是非使ってみてください。
ブログランキングに参加しています。励みになりますので
この記事を読んで「良かったよ!」と言う人はプチッとクリックしてね^^
↓ ↓ ↓
![]()
にほんブログ村
![]()
にほんブログ村